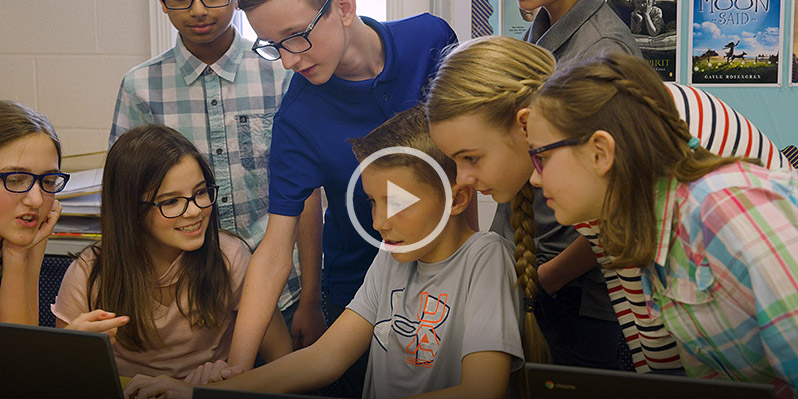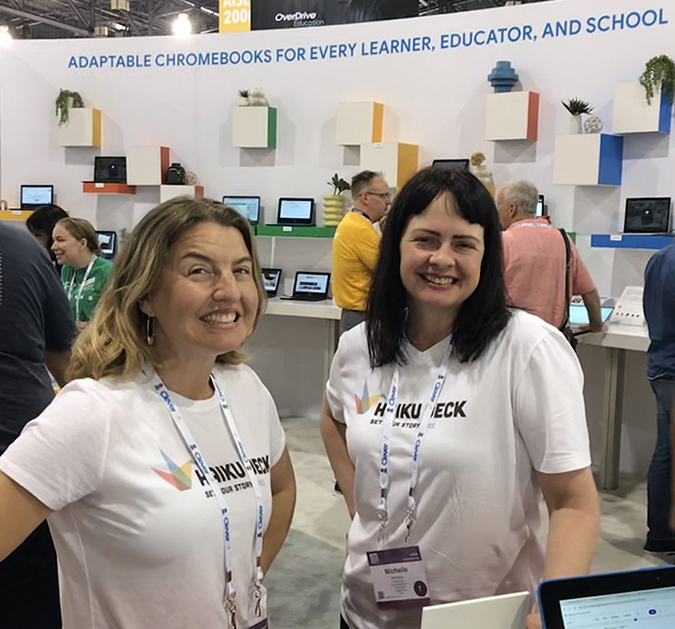We always appreciate our teachers and we want to give a special shout-out to all of the amazing, innovative, inspiring educators in our creative community, all around the world!
National Teacher Appreciation Day – Created with Haiku Deck, presentation software that inspires;
Teacher Appreciation Tips
Just for our teachers, we’ve collected a few power tips to make your lives easier, save you time, and keep you (and your students) inspired.
1. Turning Auto-Capitalization Off (iPad only)
If you’d like students to practice correct capitalization as they work, you might also want to adjust the auto-capitalization setting as you’re signing in to your classroom account on each iPad. From the Main Screen, tap the Settings wheel, then adjust the Use Auto-Capitalization? toggle to OFF. Read more about Main Menu settings here.

Toggling Auto-Capitalization On and Off
2. Teaching Digital Citizenship
Haiku Deck not only helps students focus their message and explore visual storytelling, it’s a great tool for teaching digital citizenship as well. The app’s unique image search taps into more than 35 million beautiful, high-quality images that have been made available for (free) use under Creative Commons license, and proper attribution is pulled in automatically. From Play mode on the iPad, tap the CC logo in the bottom right corner to view the photographer as well as the type of Creative Commons license. In Web view, look for the CC logo in the bottom black bar. Read more about our Creative Commons image search here.
3. Image Searching
Haiku Deck does include an explicit terms filter, which prevents searches on naughty terms. Unfortunately, we can’t control how photographers tag their photos, and it is possible for some “inappropriate” images to appear in the search results. (This is why Haiku Deck has a 12+ rating in the app store; you can read more about that here.)
We’re working on ways to improve this, but in the meantime, we’ve been thrilled to see many forward-looking teachers using this as an opportunity to work with their students on digital responsibility as well as digital citizenship. There are also some creative workarounds if you’d like to use Haiku Deck with your students and are concerned about image results:
- Do some searching on your topic ahead of time to look for (and possibly discuss) trouble spots.
- Create a folder or set of pre-screened images in Google Drive, Flickr, or Dropbox for your students to access.
- If you’re using the iPad app, have students generate their own images by using the iPad camera (here’s an example), or by creating illustrations and pulling them in off the camera roll, like this one:

Sample Haiku Deck Using Student Artwork
4. Publishing Without Email
We heard from teachers that many classrooms don’t have access to email, so you can publish straight to the website from the iPad. Tap SHARE, then select one or more categories and tap PUBLISH, and your deck will be published to your Gallery on the Haiku Deck website. If you like, you can tap COPY URL to grab the link right from the iPad app, and click the EMBED button from the Web App to copy the deck URL. You can read more about publishing and sharing here.
5. Adding Notes and Printing
By limiting the amount of text on each slide, Haiku Deck encourages students to keep their message focused and to discuss their topic (instead of reading slides word for word). They can take their decks to the next level by adding supporting details and even links to more resources in the Public Notes area under the yellow icon on the left. (Tip: You can then click DOWNLOAD on the web (look for the text buttons immediately to the left of the deck) to create a great-looking PDF that you can save, email, or even print that includes the notes.) Read more about adding Notes here.

Sample Haiku Deck with Notes
6. Embedding in a Classroom Blog or Site
If you have a class blog or website, you can easily embed your Haiku Decks right from the app or from the website. From the iPad app, tap SHARE, then PUBLISH, then POST TO BLOG. From the web, look for the EMBED button to the left of the deck (it’s an icon with two brackets like these: <>). In either case, simply copy the code string and paste to your blog. Read more about embedding Haiku Decks here, and see a couple of Haiku Decks embedded in this great post on Free Technology for Teachers.
7. Ideas
If you’d like to see how educators are using Haiku Deck for a wide range of teaching purposes, from fact gathering to creative expression, be sure to visit our Education Case Studies Pinterest board frequently–we add new examples every week.

Haiku Deck Education Case Studies Pinterest Board
More Inspiration
You also might enjoy reading about 4th graders creating sensory poems and character studies, Haiku Deck for vocabulary development, and Haiku Deck Goes New School. We also invite you to participate in our brand-new Haiku EDU community on Google+.
And if you’d like us to feature your work, please email link(s) to gallery@haikudeck.com, or tweet us using the hashtag #hdgallery.
Teachers, thank you so much for everything you do! And if you have a question we didn’t answer or a tip you’d like to share, let us know! Drop us a line with our support community, anytime!